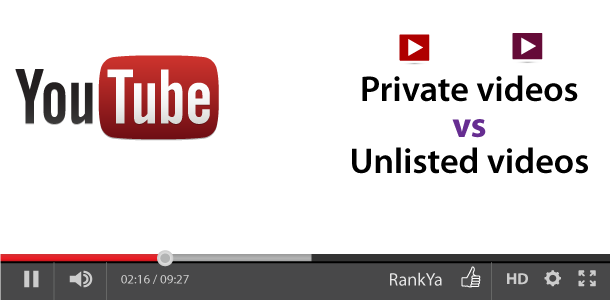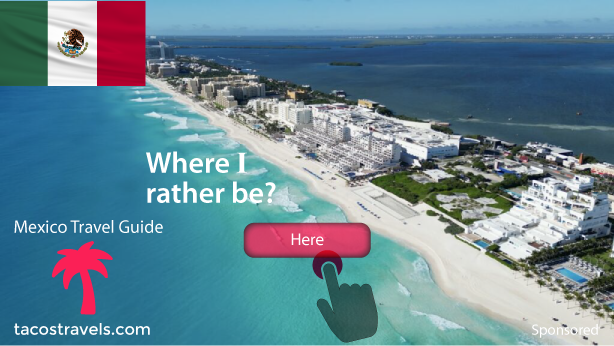Although a great feature, YouTube video privacy settings can be confusing for most Creators. Basically, think of setting your video privacy along these lines.
Private videos: highest level of control of the visibility, you must invite others using an email address (they must be logged in to their Google account) before they can view the video.
Unlisted Videos: think of this privacy settings as NOT LISTED in YouTube search or recommended videos. But anyone with the link to the video can view it.
Public videos: anyone can see it, its available to YouTube community when they search YouTube, or YouTube may show the video through recommendations.
Member’s Only (still in beta stage in March 2022). This is NOT the same as YouTube membership option where youtube removes ads. Member’s only videos are for Creators who want to share their videos with their channel community members. Learn more about YouTube Channel Membership here.
Why Does My Private YouTube Video has Views?
Because there are many automated bots which may request the video URL that can count as a view. Rest assured, unless you invite others to view your private video, no one is watching it.
Is YouTube Private Videos 100% Private
Nothing digital can be 100% private on internet, someone can still use screen capture to record your private video if they want. Although its the strongest privacy setting YouTube allows, you still must be thoughtful about who you share your private videos with.
Why Does My Unlisted YouTube Video has Views When I Didn’t Even Share It With Anyone?
Because there are many automated bots which may request the video URL that can count as a view.
Video Lesson Explaining The Difference Between Private vs Unlisted YouTube Videos
How to Change Video Privacy Settings
There are 2 options for setting video privacy. Option 1 is while you are uploading a new video to YouTube. Option 2 is by changing the settings for videos already uploaded. That means, you can change, or revert back changes anytime to your videos.
- Sign in to YouTube Studio.
- From the left menu, select Content.
- Point to the video you’d like to update. To see your live uploads, select the Live tab.
- Click the down arrow under “Visibility” and choose Public, Private, Unlisted, or Member’s Only option.
- Save.