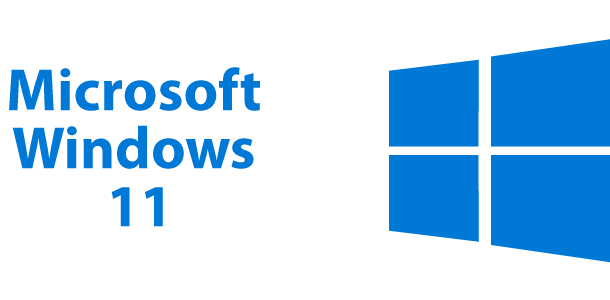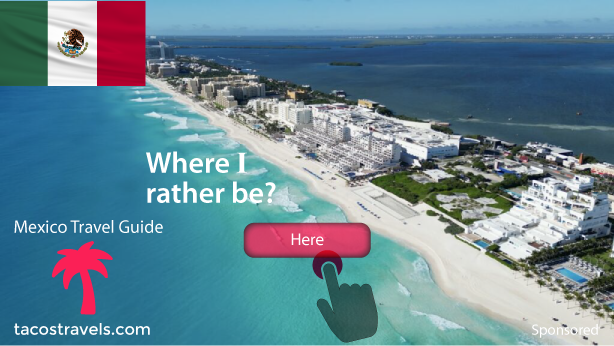Windows 11 in my personal opinion is better than Windows 10, as a freelancer working in digital space, security and performance of my computer is critical for productivity. Every time I install a new version of Microsoft Windows Operating System (Windows OS), I use proven tune-up and performance optimization techniques to speed up operations, because in the long run, it saves time.
Main reason you want to tweak Windows 11 is because since Windows XP, Microsoft has transformed Windows OS in to an App based operating system. Meaning, Windows 11 comes pre-installed with great features, but also has many unneeded Applications and Features that may be slowing down your laptop or desktop computer.
In this blog post, RankYa will share techniques and how to insights to make Windows 11 (Home & Pro editions) run much faster. These insights can be used for Windows 11 installed on Laptop device and or Desktop device. Whether you are using your PC for gaming or for work, to speed up windows 11 follow these techniques.
Before You Speed Up Windows 11 Create Restore Point
It is always smart to ensure you have a backup of Windows 11, or at least use Microsoft Windows Restore Point feature. Create a restore point before you make any changes for making your Windows 11 faster. Here’s a video that shows how to create system restore point in Windows.
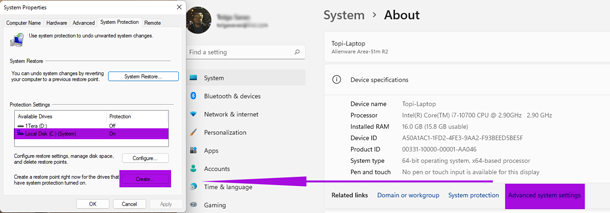
Video Tutorial for How to Make Windows 11 Pro Run Faster
Speed Up Windows 11 Through System Properties
In the Windows Search Box on the taskbar, type Control Panel, then select Control Panel.
- Click on Control Panel > System > Advanced System Settings
- Under Advanced Tab > Performance > Settings
- Visual Effects > Adjust for best performance (or customize Visual Effects)
- When finished Click Apply
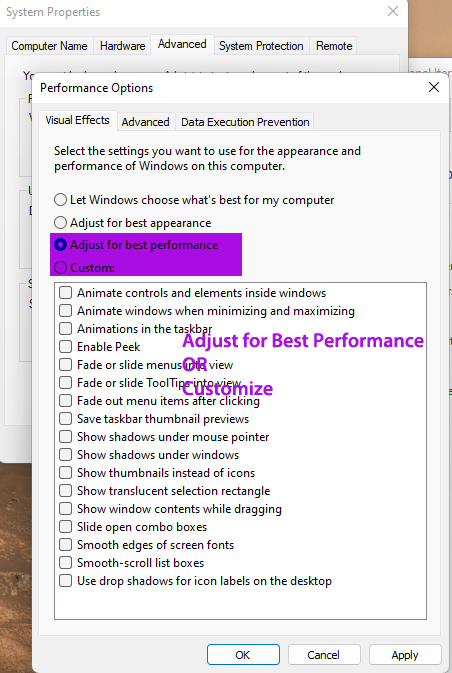 RankYa Tip: for long gaming sessions, you can choose ‘Adjust for best performance’ before playing and revert back ‘Let Windows Choose what’s best for my computer’ after game play.
RankYa Tip: for long gaming sessions, you can choose ‘Adjust for best performance’ before playing and revert back ‘Let Windows Choose what’s best for my computer’ after game play.
How to Make Windows 11 Faster by Setting Custom Virtual Memory Size
In the Windows Search Box on the taskbar, type Control Panel, then select Control Panel.
- Click on Control Panel > System > Advanced System Settings
- Under Advanced Tab > Performance > Settings
- Advanced Tab > Virtual Memory > Change > Custom Size
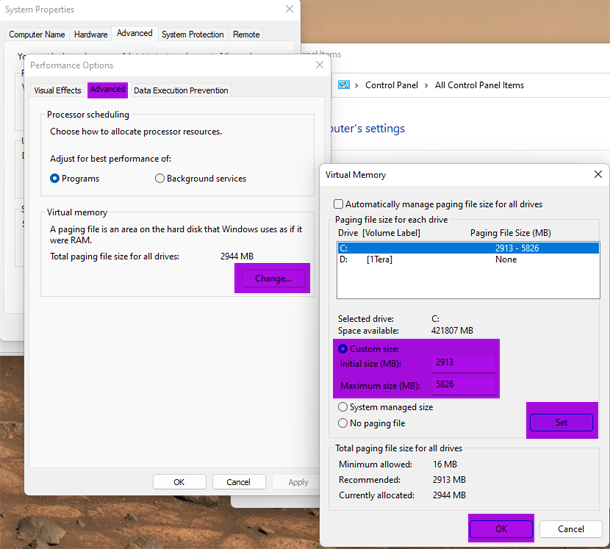 The amount of virtual memory you should set will depend on your requirements and available free space on the drive Windows 11 pro is installed in (usually C: drive). Ideal initial size 4000 (MB) and maximum size 8000 (MB) is good enough to increase memory size which in return will improve speed of the system.
The amount of virtual memory you should set will depend on your requirements and available free space on the drive Windows 11 pro is installed in (usually C: drive). Ideal initial size 4000 (MB) and maximum size 8000 (MB) is good enough to increase memory size which in return will improve speed of the system.
Uninstall Unused Apps & Features to Speed Up Windows
Go to Settings > Apps
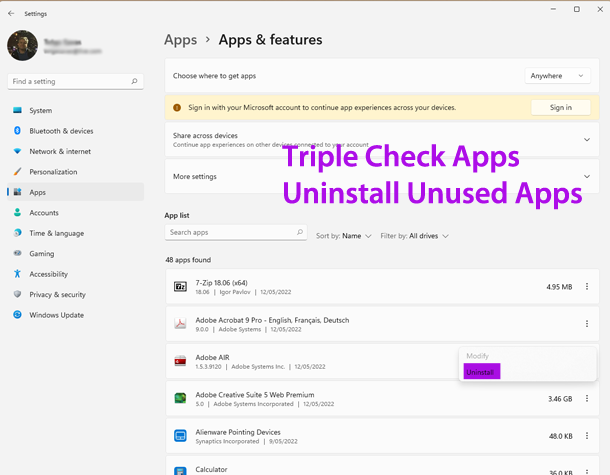
Make Windows 11 Startup Faster by Disabling Auto-Start Apps
Search for Startup Apps (some Apps must auto start, but some Apps do NOT need to auto start slowing down your PC). Turn Off unneeded Apps from auto starting.
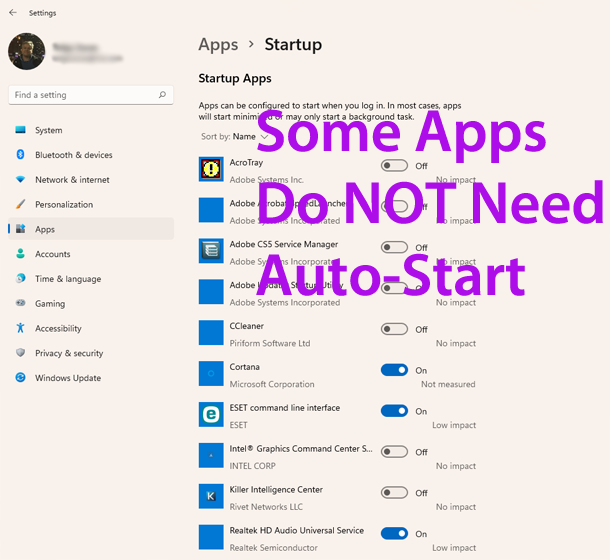
System or Software Errors Can Slow Down Windows OS
Both Windows 10 and Windows 11 has Reliability Monitor which can be accessed through Control Panel\All Control Panel Items\Security and Maintenance\Reliability Monitor
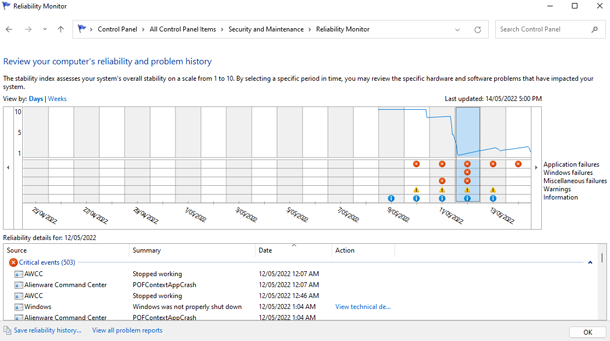 At times there can be conflicts or major failures causing Windows to slow down. You should regularly check for issues and fix them so that programs load rapidly.
At times there can be conflicts or major failures causing Windows to slow down. You should regularly check for issues and fix them so that programs load rapidly.
Windows 11’s New Feature > Windows Tools
Unlike previous versions, Windows 11 now gives you more Administrative Tools through Control Panel\All Control Panel Items\Windows Tools.
System administrators can accomplish many tasks using this new feature, and also explore ‘Services’ to tweak programs so that they are only started when you use them. NOTE: most of the Services is needed by Windows 11 to function, but some can be Disabled or Manually started according to your usage.
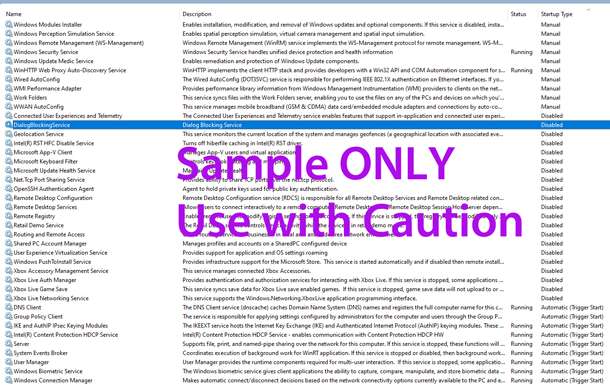
I’ve disabled or set to Manual Xbox Gaming features, some print operations (great for gaining speed on laptops since laptop is hardly used for printing). Remote Connection and Remote Registry which should never be allowed unless you know exactly what these do.
More Tips for Improving Windows 11 Performance
- Optimize your Windows PC through Defragment and Optimize Drives feature.
- Windows 11 OS should be installed in SSD drive (living in Brisbane Australia? Check out one of RankYa’s valued clients offering SSD upgrade for laptops in Brisbane Australia.).
- Install important programs in C: drive and keep others in seperate drives (External Hard Drive is okay to store less frequently used programs and files)
- Check Control Panel\All Control Panel Items\Programs and Features and Uninstall Unused Programs
- Always Keep Windows 11 Updated
Windows 11 Can be Made Fast Through Disabling Third Party Programs
Windows 11 Services and Programs are different compared to non-windows software applications. Search for Task Manager. Locate Startup Tab > Right Click > Disable (any software program/s you do not need to auto start).
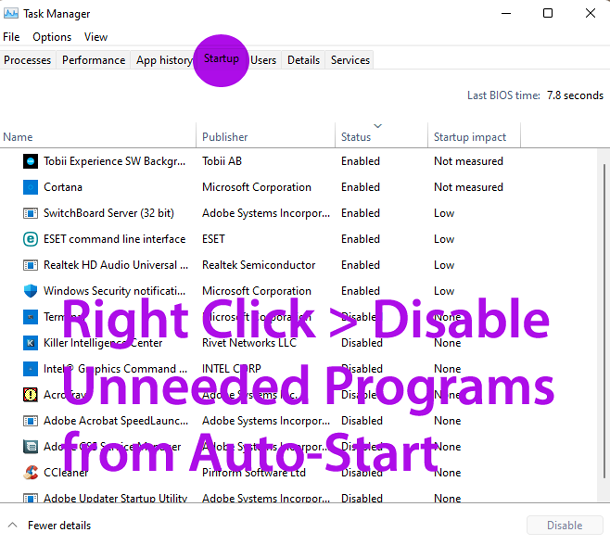
How to Make Windows 11 Pro Run Faster for Gaming
Using Microsoft Windows 11 Pro only for gaming? Then, follow all of the above optimization techniques as well as Turn-Off tracking features. Search for Privacy Settings
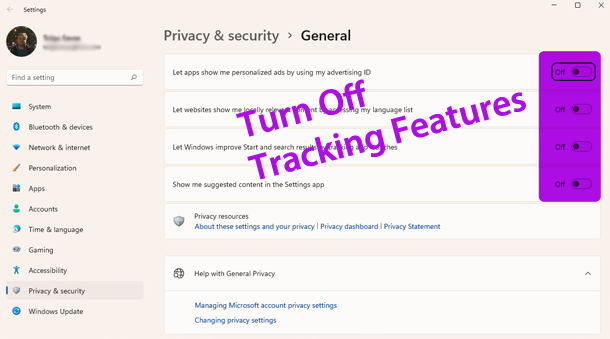 As you may know, unlike macOS, Microsoft Windows 11 has really become part operating system, part tracking for advertising purposes. For example: Weather App isn’t really there to tell you if its going to rain tomorrow, but rather, it seems its placed there to let Microsoft track your location.
As you may know, unlike macOS, Microsoft Windows 11 has really become part operating system, part tracking for advertising purposes. For example: Weather App isn’t really there to tell you if its going to rain tomorrow, but rather, it seems its placed there to let Microsoft track your location.
The Need for Speed in Windows 11 OS
Sometime I need to be on the move and thus use my Dell Alienware Area 51m laptop for work purposes (which as you may know is a really fast laptop with Intel i7 CPU and RTX 2070 Super with 8Gig GPU). And yet, I’ve implemented all of the speed optimization techniques as mentioned above in my laptop for speeding up operations.
Basically, you must tweak and adjust Windows 11 to your specific usage requirements and save resources whenever you can.
How to Speed Up Windows 11 Pro Using PowerShell
WARNING: RankYa does NOT take responsibility for what may happen to your Windows Operating System using any information on this page, use these PowerShell scripts at your own risk.
First Create a Restore Point in Windows 11.
Launch Windows PowerShell through the Start menu as an administrator.
Then, you can use Bloatware remover Graphical UI Debloater script by using this command at PowerShell terminal
iwr -useb https://git.io/debloat|iex
Press Enter to download the necessary package and execute the script.
To view installed Apps on your System use
Get-AppxPackage
Or
Get-AppxPackage | Select Name, PackageFullName
Identify any Apps you want removed and then run this command
Get-AppxPackage PackageFullName | Remove-AppxPackage
EXAMPLE
Get-AppxPackage *REPLACEWITHAPPNAMETOREMOVE* | Remove-AppxPackage
Note: some Windows Apps can not be removed as they are part of Windows 11 OS (also some Apps depend on others to work, take caution).
To RE-Install an App
Go to Microsoft Store > Apps (install any app you want).
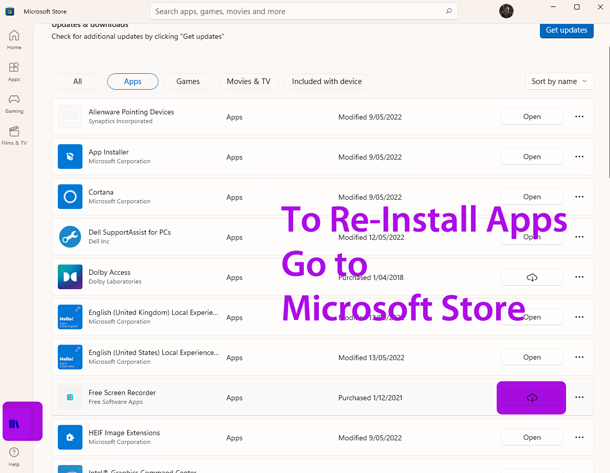
To RE-Install All Windows 11 Apps
Run below command using PowerShell
Get-AppxPackage -allusers | foreach {Add-AppxPackage -register "$($_.InstallLocation)\appxmanifest.xml" -DisableDevelopmentMode}
Even though RankYa has all the software tools and powerful computers that help me work on my valued clients projects efficiently, I still use these performance techniques to increase speed on Windows 11 OS. If you also work in digital space and know any other ways to improve speed of Windows, simply use YouTube commenting System or comment here.