Today, I turn on my computer and I ended up seeing Copilot Symbol on the right-hand side on Windows 11 Pro Sidebar. Although, Microsoft has been happy with their Microsoft Copilot AI Delivering Copilot for everyone, unless you are using it, why enable it everytime you start your windows OS?
Update: depending on how you are using Microsoft Edge, you may just want to turn off copilot so that it doesn’t show up in the sidebar only.
Video Tutorial Showing Disabling Copilot Using Windows Group Policy Settings
Steps for Editing Group Policy to Disable Copilot AI in Windows 11
Simply search the Windows Taskbar search “Edit Group Policy” (or use Command Prompt with gpedit.msc command).
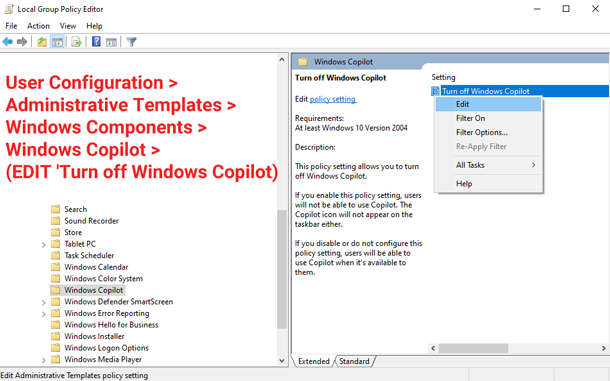 User Configuration > Administrative Templates > Windows Components > Windows Copilot (EDIT ‘Turn off Windows Copilot).
User Configuration > Administrative Templates > Windows Components > Windows Copilot (EDIT ‘Turn off Windows Copilot).
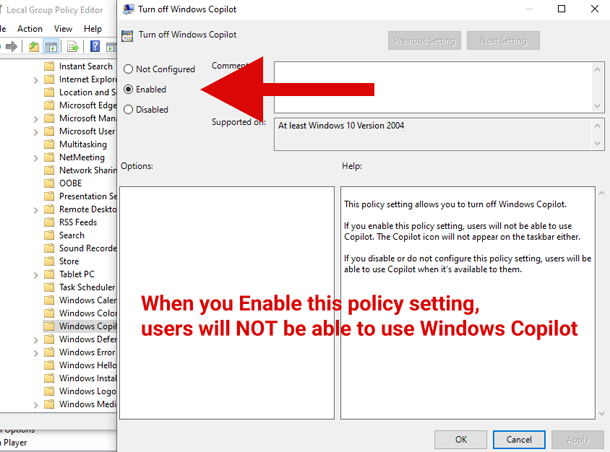 NOTE: when you select Enabled you are actually turning off the copilot (to re-enable it, simply select ‘Not Configured OR Disabled’).
NOTE: when you select Enabled you are actually turning off the copilot (to re-enable it, simply select ‘Not Configured OR Disabled’).
Video Tutorial Showing How-To Disable Microsoft Copilot Windows 11
These are different settings to turn off copilot using Windows registry editor. Use options above first.
Step 1 for Disabling Copilot in Windows 11
Open Microsoft Edge and either locate “Settings” or simply Type in the address bar of Edge
edge://settings/sidebar
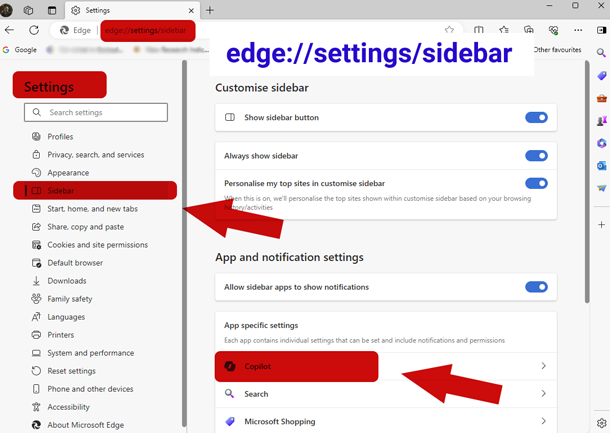 Press on Copilot tab and then Disable > Show Copilot (App and notification settings / Copilot)
Press on Copilot tab and then Disable > Show Copilot (App and notification settings / Copilot)
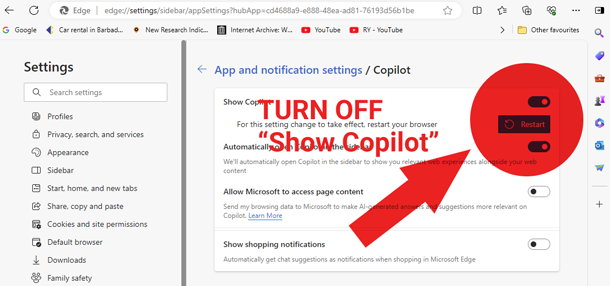
Step 2 for Disabling Copilot in Windows 11
You can and should now edit Windows 11 Registry Editor (CAUTION: follow these steps exactly).
Search Windows Taskbar search box with “Control Panel” and Open Administrative Tools in Control Panel
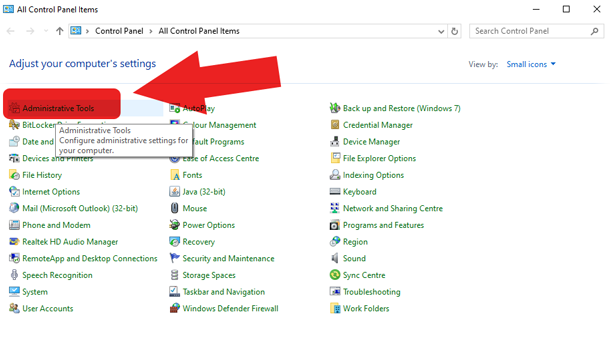 Open ‘Registry Editor’
Open ‘Registry Editor’
Browse in to > HKEY_CURRENT_USER\SOFTWARE\Policies\Microsoft\Windows\
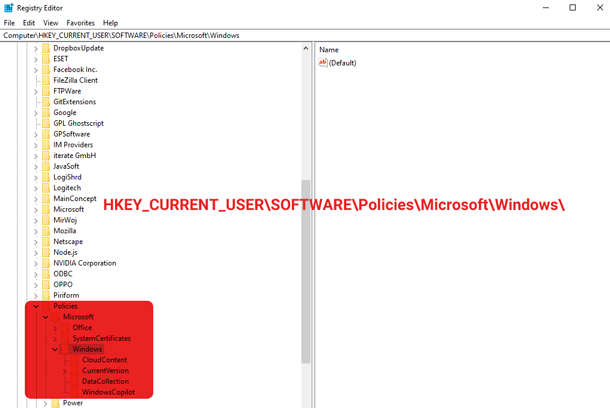 Right Click on Windows Folder > Create New Key and call that WindowsCopilot
Right Click on Windows Folder > Create New Key and call that WindowsCopilot
Browse in to > HKEY_CURRENT_USER\SOFTWARE\Policies\Microsoft\Windows\WindowsCopilot folder you’ve created.
Right Click on WindowsCopilot Folder > Create New DWord (32bit) value and call that TurnOffWindowsCopilot and then set its value to be “1”
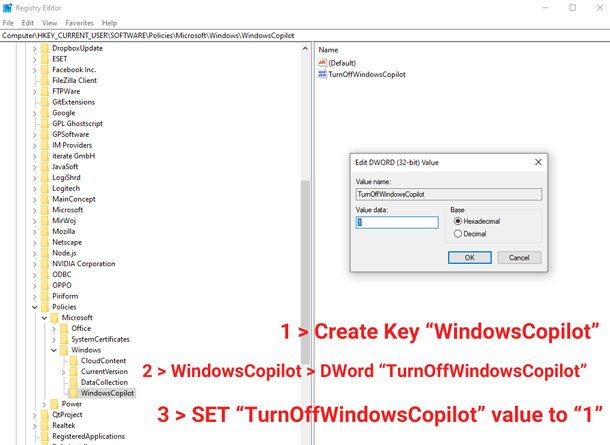
Restart Windows 11
Final outcome of your Registry Edit for disabling Copilot AI each time Windows OS Starts is now complete (enjoy your privacy).
Using Windows 10? How-To Disable Microsoft Copilot Windows 10
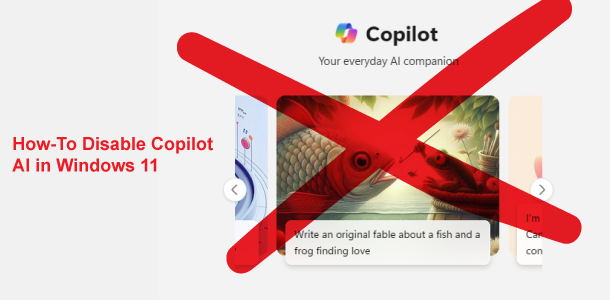
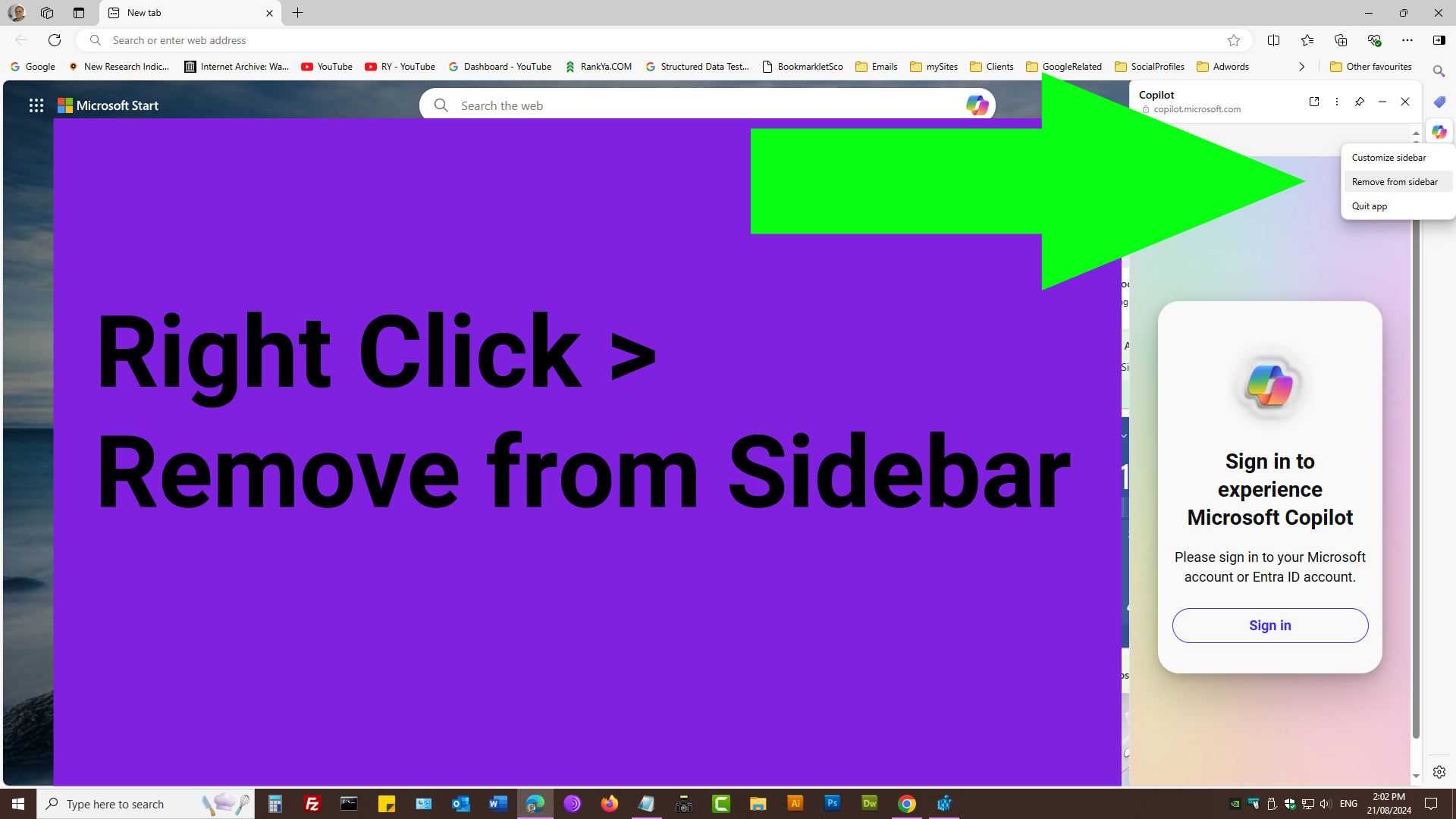

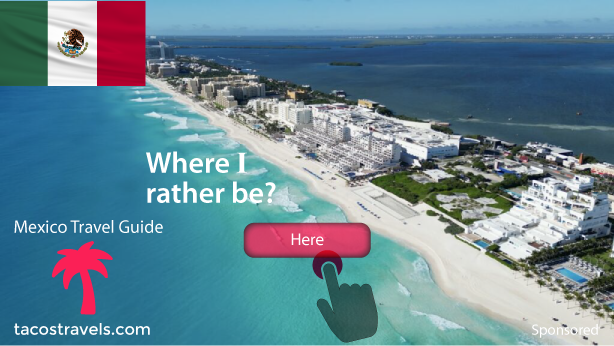
Thanks for the article. Why did you choose Create New DWord (32bit) instead of 64 bit?
That’s a great point, although we have installed Windows 11 64bit version, to disable Copilot 32bit Dword worked. If you believe we should have created DWORD 64bit please do let us know.