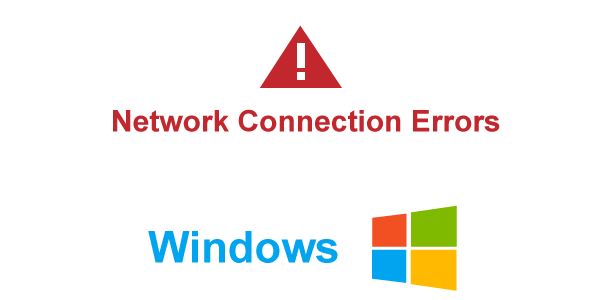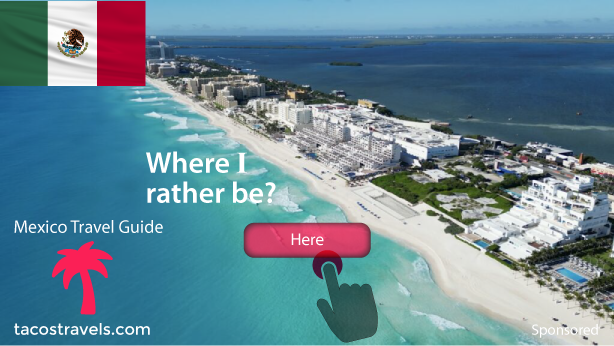When you connect to the internet (or certain websites) Microsoft Windows 11 may throw ERR_CONNECTION_TIMED_OUT Network connection error. Fixing internet connection issues can be a challenge since there are countless different reasons for these types of errors on Microsoft Windows Operating System. So, I’ve decided to create how to tutorials for this purpose. Note: these insights can also be applied to Microsoft Windows 10
Restart Router
First course of action to take is to simply turn off the router for your PC or Laptop’s internet connection (for mobile devices, turn off Mobile Data, and or Wi-Fi).
Now, turn it back on and test to see if you are still getting Err_Connection_Timed_Out errors. If so, let’s see many different troubleshooting techniques you may consider using.
Video Lesson for Fixing Err_Connection_Timed_Out Errors Windows 11
Other Troubleshooting Techniques for Fixing Err_Connection_Timed_Out Errors Windows 11
- Open Start > Settings > Update & security > Troubleshoot
- Scroll down the page
- Click Network adapters
- Click Run the Troubleshooter
- Restart PC
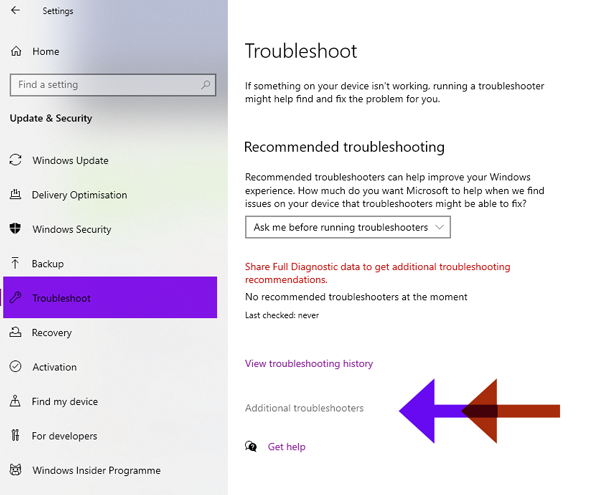
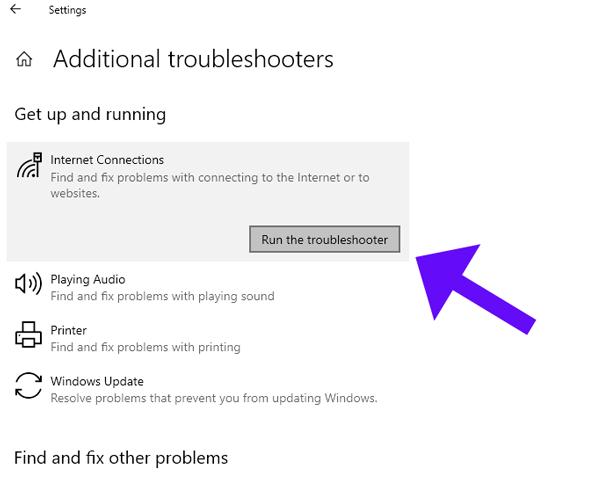
Reset Windows ipconfig and Network Stack
If the problem is NOT resolved. Run each command in the order as shown and do NOT restart PC until last command netsh winsock reset is performed
- Search Windows OS for ‘Command Prompt’ Right click > Run as administrator
- Type ipconfig /release and press Enter.
- Type ipconfig /flushdns and press Enter.
- Type ipconfig /renew and press Enter. (This will stall for a moment.)
- Type netsh int ip reset and press Enter. (Do NOT restart yet.)
- Type netsh winsock reset and press Enter.
Within Microsoft’s Windows Operating System Winsock settings contain your PC’s configuration details for Internet connectivity. Thus resetting these configuration settings may help resolve connection issues.
If the problem is NOT resolved.
- Search Windows OS for ‘Command Prompt’ Right click > Run as administrator
- At the command prompt, type: netsh winsock reset catalog
- Press Enter
- Exit command prompt
- Restart PC
If the problem is NOT resolved.
- Search Windows OS for ‘Command Prompt’ Right click > Run as administrator
- At the command prompt, type: netsh int ipv4 reset reset.log
- Press Enter
- Exit command prompt
- Restart PC
If the problem is NOT resolved.
- Search Windows OS for ‘Command Prompt’ Right click > Run as administrator
- At the command prompt, type: gpupdate
- Press Enter
- Exit command prompt
If the problem is NOT resolved.
- Search Windows OS for ‘Command Prompt’ Right click > Run as administrator
- At the command prompt, type: ipconfig /allcompartments /all
- Press Enter
- Check if DHCP is Enabled (if not enable it)
- Check if Autoconfiguration is Enabled (if not enable it)
- Check if NetBIOS over Tcpip is Enabled (if not enable it)
- Exit command prompt
- Restart PC
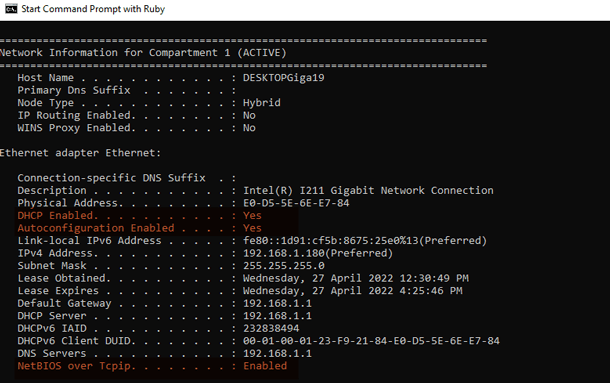 When unsure about any of these settings, you can visit Microsoft Support section for more information.
When unsure about any of these settings, you can visit Microsoft Support section for more information.
Cases When the Issue May NOT Be Related to Windows 11
It certain cases, Network Err_Connection_Timed_Out issues could be related to the website itself. 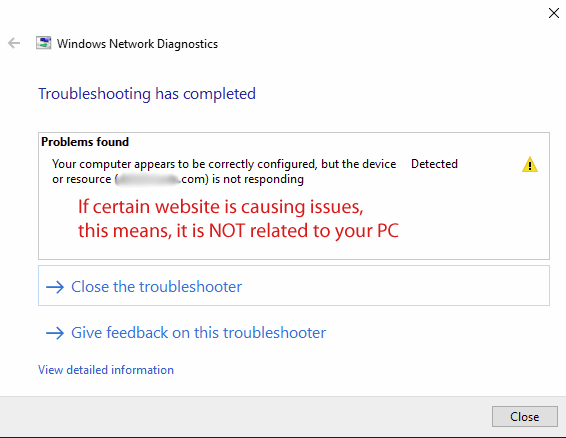 The above example can mean that the website has a resource (script, video file etc.) that is causing the problem. To troubleshoot, simply visit other websites to see if Windows shows an error.
The above example can mean that the website has a resource (script, video file etc.) that is causing the problem. To troubleshoot, simply visit other websites to see if Windows shows an error. 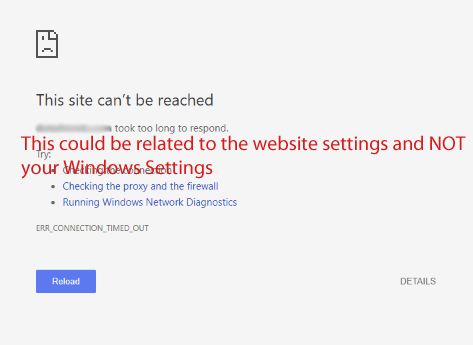 When you see an internet browser message “This site can’t be reached” then, triple check Google Chrome settings. Here’s a video session by RankYa that shows How to Fix ERR TIMED OUT on Google Chrome
When you see an internet browser message “This site can’t be reached” then, triple check Google Chrome settings. Here’s a video session by RankYa that shows How to Fix ERR TIMED OUT on Google Chrome
Video Lesson for Fixing Network Err Connection Timed Out Windows 10
Above problem solving techniques should have fixed ERR_CONNECTION_TIMED_OUT issues, if not, you may try the Windows support forum here or subscribe and comment on RankYa YouTube channel