There are various methods a website URL can send NOINDEX directive telling search engines like Google to NOT index certain parts of a website. This is to block indexing of URLs.
Fixing Excluded by ‘noindex’ tag Issues
When troubleshooting Page indexing errors, do not waste time analyzing Page indexing reports for Excluded by ‘noindex’ tag for All known pages as you will always see many URLs Google identifies as having issues. Instead, analyze All submitted pages
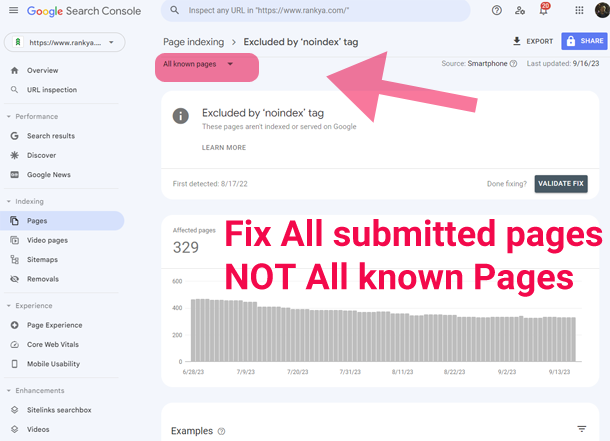
Google Search Console Tip: do NOT submit just 1 parent XML Sitemap. Instead, submit XML Sitemap ONLY for URLs you want Google to index, this will help avoid Excluded by ‘noindex’ tag errors as well.
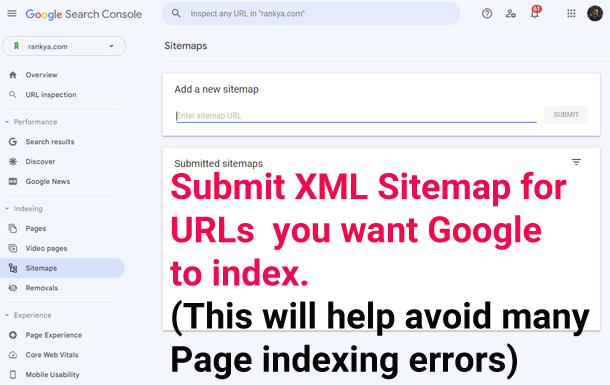
UPDATED Video Lesson for Fixing Excluded by ‘noindex’ tag Errors
Analyzing Search Console Excluded by ‘noindex’ tag Report
You can analyze the Page Indexing reports to see more examples and date ranges the issue was encountered at.
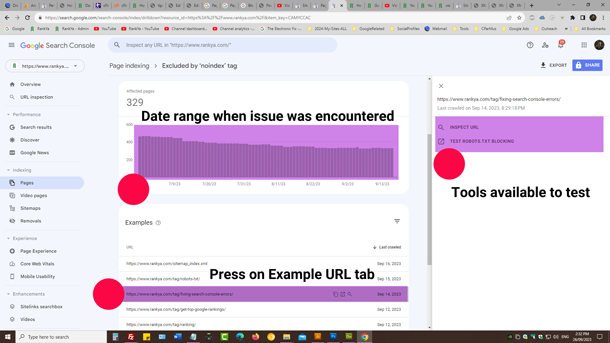
Then you can use URL inspection tool by pressing on an example URL.
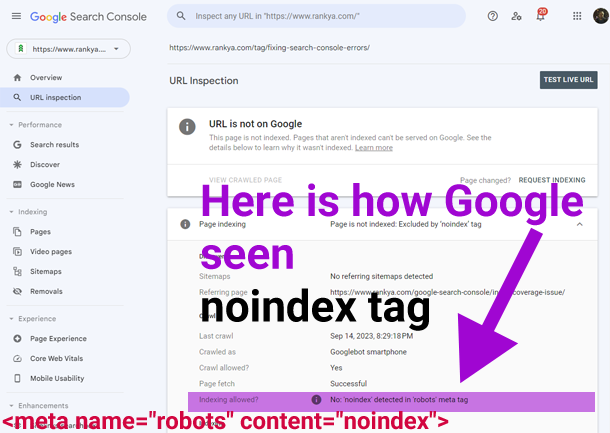 Notice that in the URL inspection tool reports says “‘noindex’ detected in ‘robots’ meta tag” which tells you that Google is seeing a meta tag.
Notice that in the URL inspection tool reports says “‘noindex’ detected in ‘robots’ meta tag” which tells you that Google is seeing a meta tag.
<meta name=“robots” content=“noindex”>
All you have to do is to identify where on a web page does Google see ‘robots meta tag with noindex’ directive and remove the noindex directive from the web page.
Another common issue a website can face with noindex rules is through
X-Robots-Tag: noindex
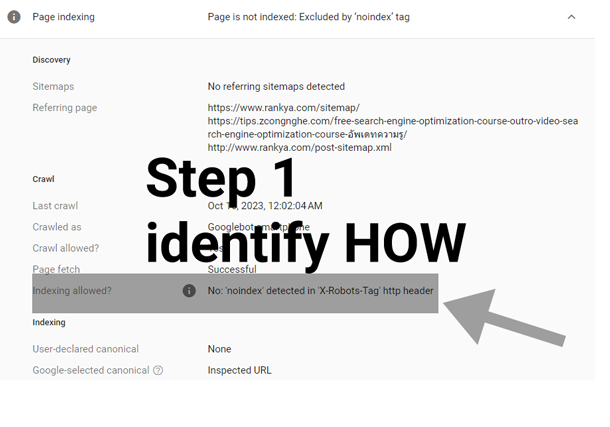 To fix either one of these type of errors, simply remove the noindex directive however Google is seeing it from your website.
To fix either one of these type of errors, simply remove the noindex directive however Google is seeing it from your website.
What is Excluded ‘noindex’ tag in Page indexing Report?
URL is excluded from Google indexing process due to Google’s web crawler is seeing noindex directive. Submitted URL marked ‘noindex’ issues must be addressed for proper indexation and maintainence of a website.
Places to Check for Excluded by ‘noindex’ tag Errors
Some SEO Plugins (like Yoast) allow insertion of meta tags that look like this
<meta name=“robots” content=“noindex”>
Check web page source code (Press CTRL+U on your keyboard) using your favorite web browser such as Google Chrome and either analyze the web page source code or (Press CTRL+F on your keyboard to find ‘robots’) to see if there are any noindex meta tags. If there is, remove the noindex meta tag from the web page if you used SEO plugins incorrectly.
You can also use Google Search Console URL Inspection Tool > TEST Live URL and Analyze HTTP Response Code for X Robots Tag noindex
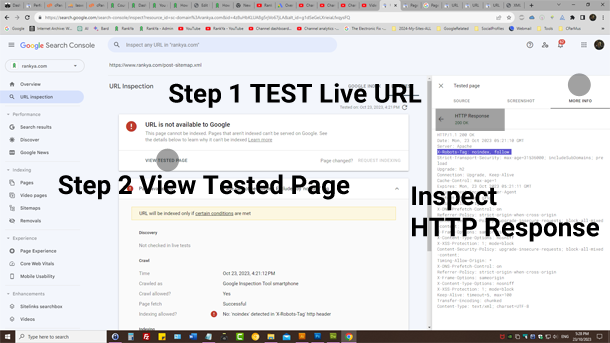
If there is a response header with noindex directive?
This means your Content Management System is either using Header Response code sending noindex directive, that may look like this (WordPress CMS PHP example below):
<?php if ( is_tag() ) {
header("X-Robots-Tag: noindex", true);
} ?>
Or .htaccess file is sending header response code that include noindex directive which looks like this:
<IfModule mod_headers.c>
Header set X-Robots-Tag “noindex”
</IfModule>
To remedy excluded by noindex tag errors for Search Console Page indexing reports for such scenarios, simply remove the noindex directives whether it is sent through meta tags, PHP or .htaccess file.
Self Hosted Websites Can Also Check cPanel
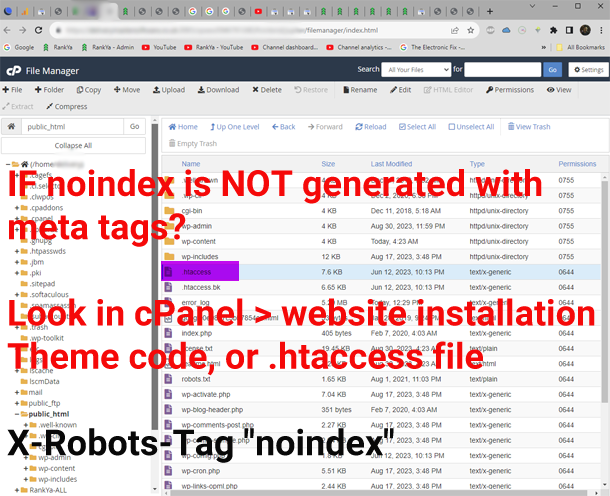
How to Validate Fixing Excluded by ‘noindex’ tag
All you need to do is identify how Google’s user-agent (Googlebot) is coming across noindex directive (be it through seeing a meta tag or noindex header response code) and then simply remove the noindex directive from the web page so that Google can crawl and index that URL Search Console Page indexing report is showing as having an issue.
Then, you can press on Validate Fix in Google Search Console.
How long before validation reflects in search console? This will depend on the type of website. Google may take a day, or even few days to validate your fix.
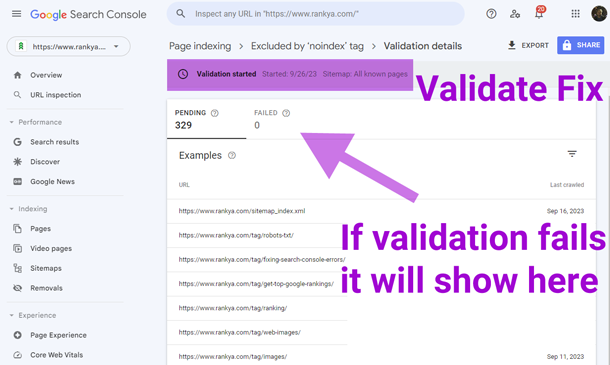
What Happens If the Validation Fails?
Don’t be alarmed. Simply double check your website once again and ensure that the submitted URLs do not have noindexing directives. Then you can either let Google naturally update its index, or you can validate your fix for excluded by “noindex” tag again.
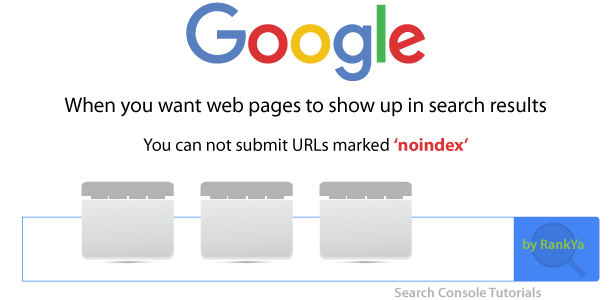
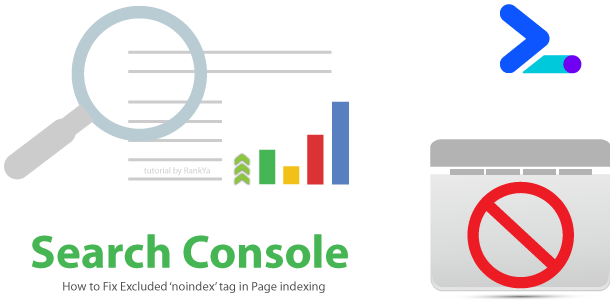

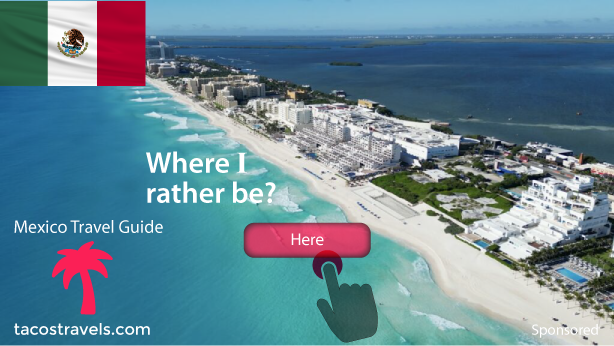
Hi, thank you very much for this informative content. But I have a mall issue: I have been able to identify no-index tags on my webpages but I’m finding it difficult to edit the individual pages.
For example: I have a no-index tag on the page below after checking with GSC, how can I find and edit the source code of this page, please?
https://example.com/2022/11/
Your response will be very helpful. Thanks!
Hi Jessica, your date based archives are set to noindex and you are using Yoast SEO Premium Plugin. Simply find setting for Enable date archives, login to your WordPress Dashboard and go to
https://www.example.com/wp-admin/admin.php?page=wpseo_page_settings#/date-archives and if you want to change noindex to index, simple toggle the option for Show date archives in search results.
NOTE: It is clear that you are making an honest mistake like many website owners. First, submit ONLY XML Sitemap for blog posts and pages in Google Search Console. Do NOT submit sitemap_index.xml like you have. Basically, to avoid many errors in Search Console for your website, ensure you setup Yoast SEO plugin correctly and also watch RankYa videos for how-to setup and use Yoast SEO Plugin, simply search for Yoast using the search function on this blog.
This means, you should NOT set date based URLs to be index. The reason you are seeing Search Console Excluded by noindex tag for Date based archives is because Yoast sets the date based URLs to noindex (which is correct setting for most WordPress built sites including yours). So instead of trying to change Yoast Settings, all you have to do is
STEP 1 = REMOVE XML Sitemap sitemap_index.xml from Google Search Console > Sitemaps > press on sitemap_index.xml then (top right corner … 3 dots) Remove Sitemap.
STEP 2 = Once removed ONLY submit these 2 in Search Console Sitemaps.
post-sitemap.xml
page-sitemap.xml
STEP 3 = Change robots.txt file to direct Googlebot to your new sitemap location.
Sitemap: https://www.example.com/post-sitemap.xml
Sitemap: https://www.example.com/page-sitemap.xml
You can edit robots.txt file using Yoast File Editor tool.
https://www.example.com/wp-admin/admin.php?page=wpseo_tools&tool=file-editor
Following the above steps will resolve excluded by noindex Tag issues for your WordPress built website.
Google Search Console is one of the great tools to look at the issues on your site. I was looking for this tutorial how to solve excluded by no-index tag
Love:) amazing content.
Quite useful..Thanks
Hi Fidel, I am happy to hear that this blog post by RankYa has been of help understanding and fixing Excluded by NOINDEX TAG in Google Search Console Page Indexing reports. In the future, if you face other issues with Search Console errors and want to learn how to fix them visit the Category: Google Search Console here
https://www.rankya.com/category/google-search-console/
Great Information. My Ask Me Local website is has same issue.How to fix it?
I’ve looked at your website, and some sections do NOT need any indexing thus fixing. In Google Search Console, make sure you are looking at ALL SUBMITTED PAGES instead of All known pages under Page Indexing reports (its the little triable icon, click on it to reveal more options).